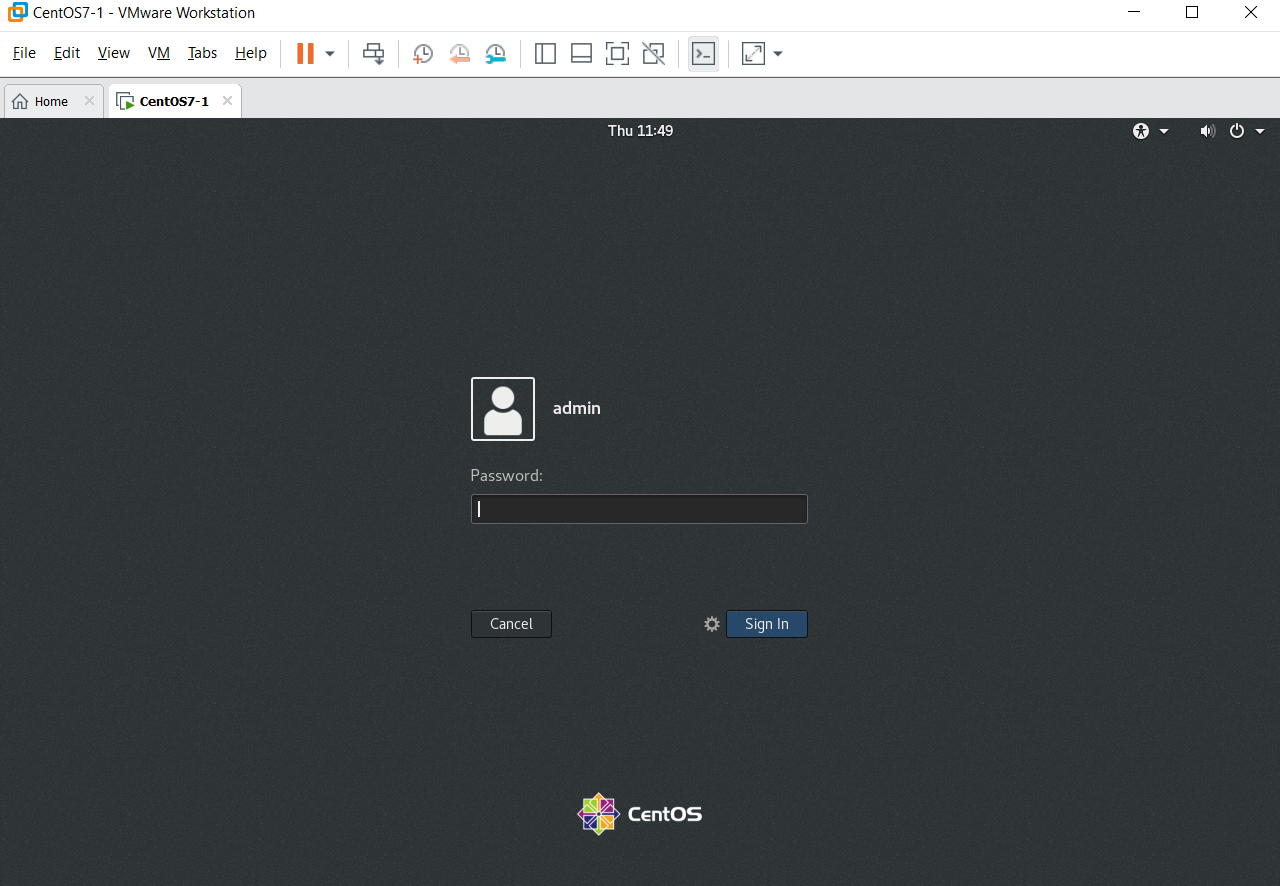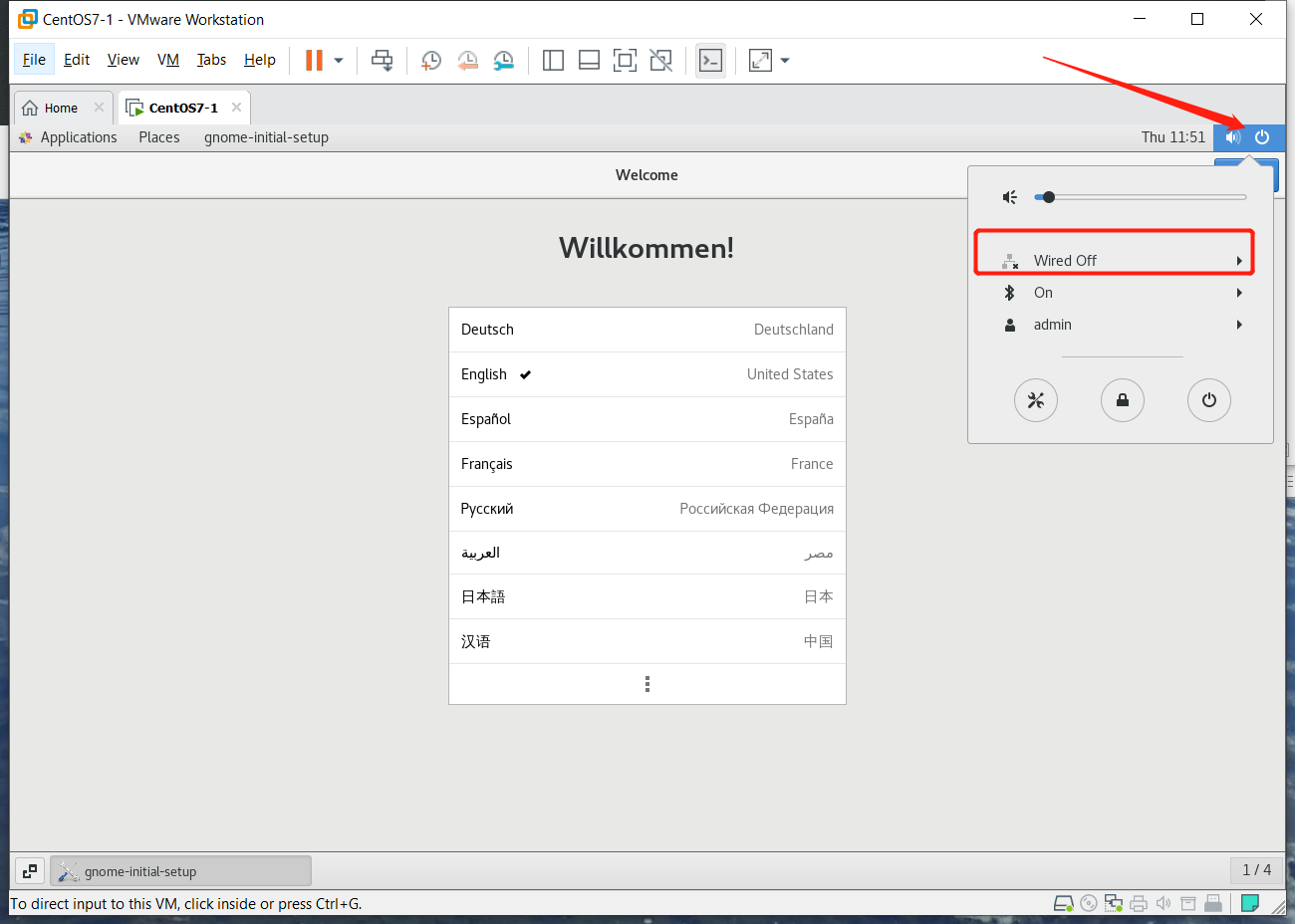We need install VMware Workstation software on windows system before installing centos7.
1. Download VMware Workstation pro 15 from my blog.
2. Install VMware workstation pro 15
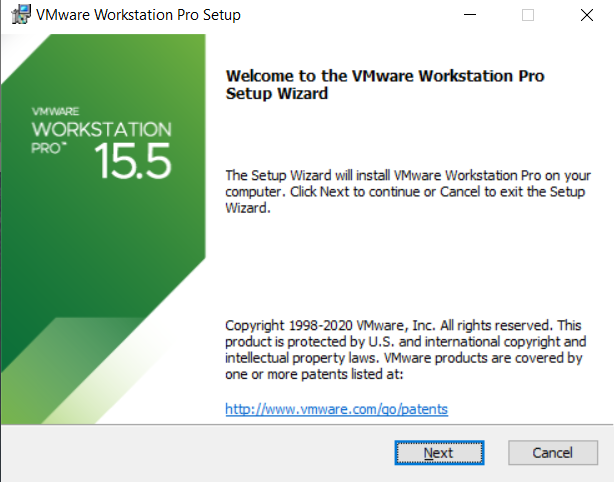
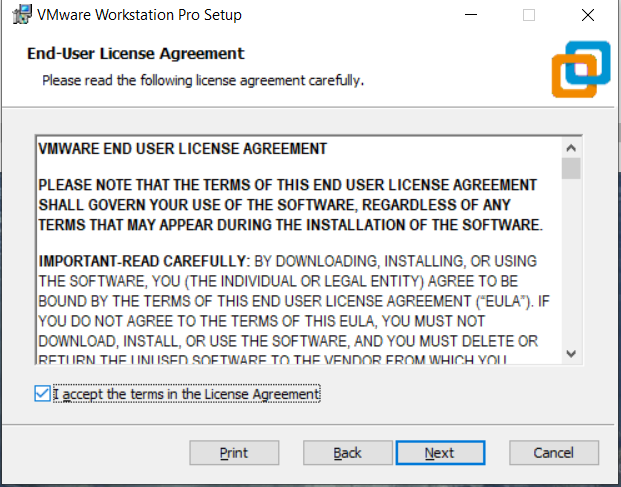
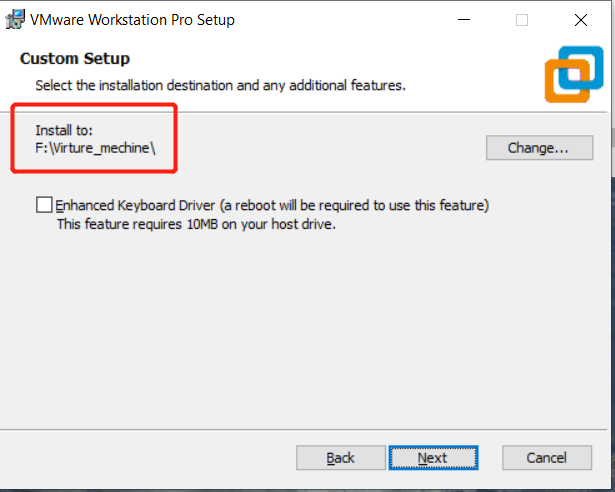
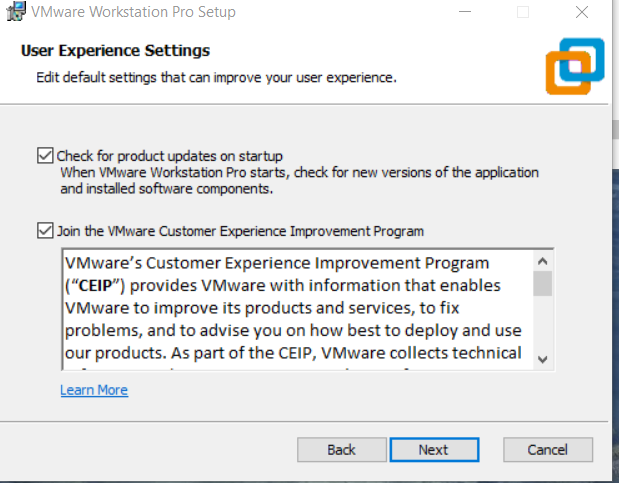
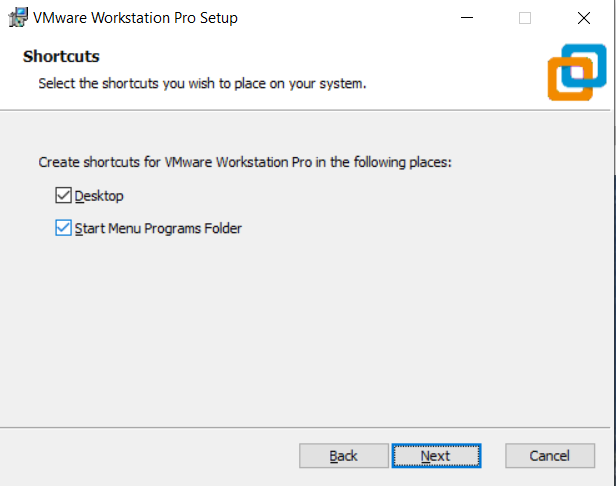
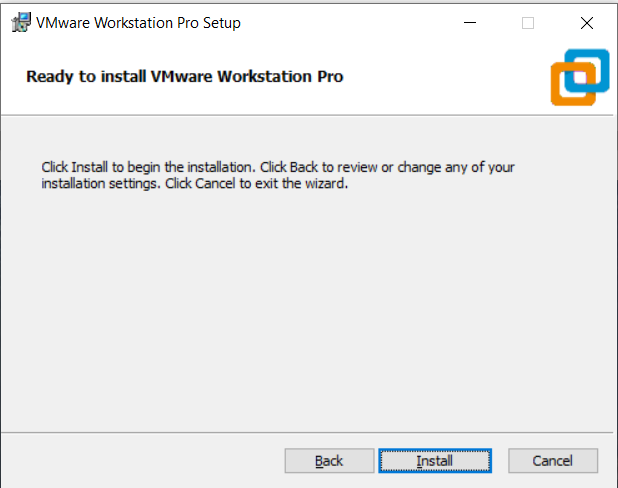
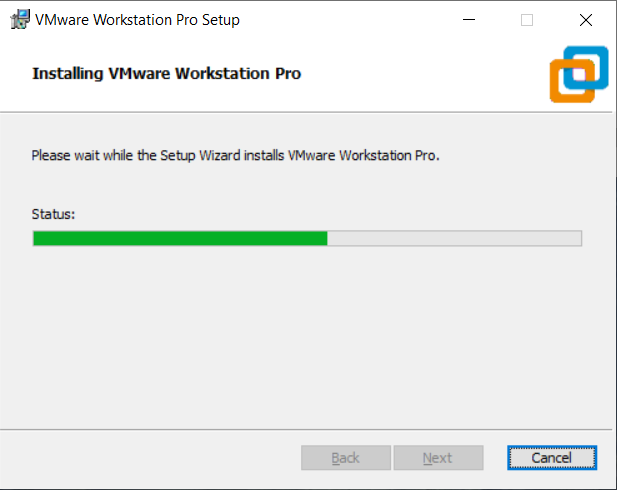
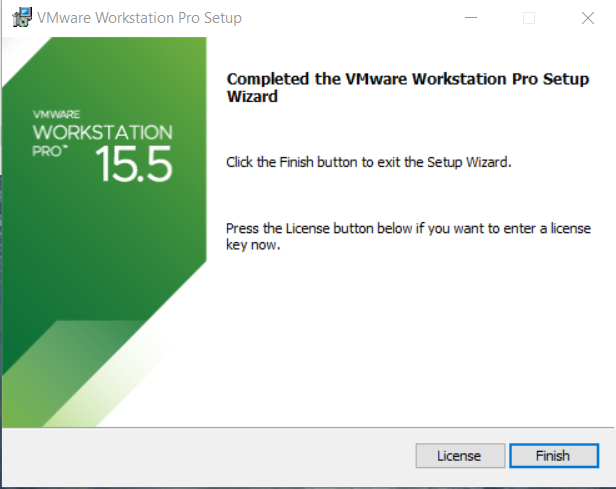
Activate key
UY758-0RXEQ-M81WP-8ZM7Z-Y3HDA
VF750-4MX5Q-488DQ-9WZE9-ZY2D6
UU54R-FVD91-488PP-7NNGC-ZFAX6
YC74H-FGF92-081VZ-R5QNG-P6RY4
YC34H-6WWDK-085MQ-JYPNX-NZRA2
3. Open VMware Workstation
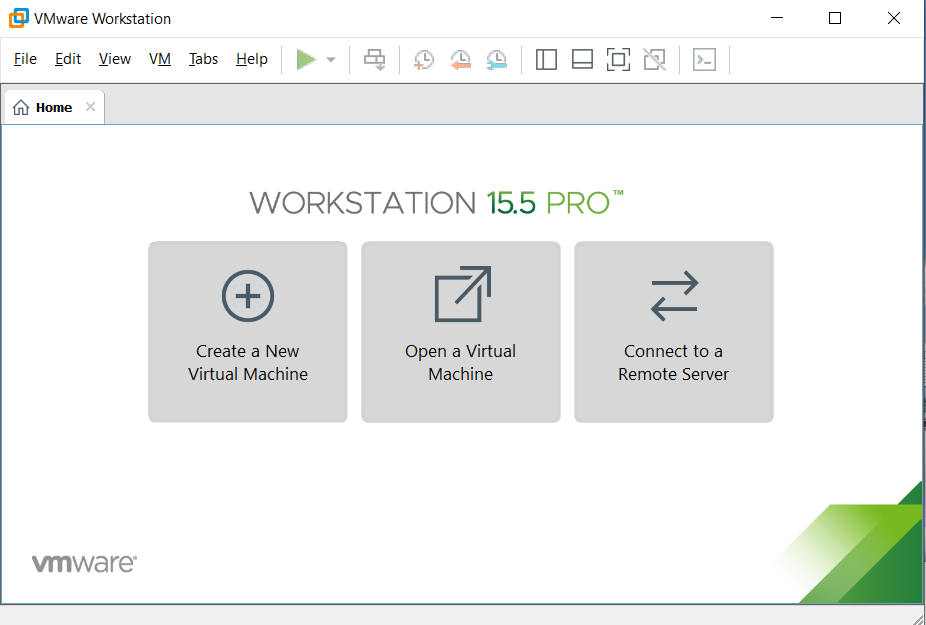
4. Create a new Virtual Machine, we install centos 7
Step1: Click Create a New Virtual Machine
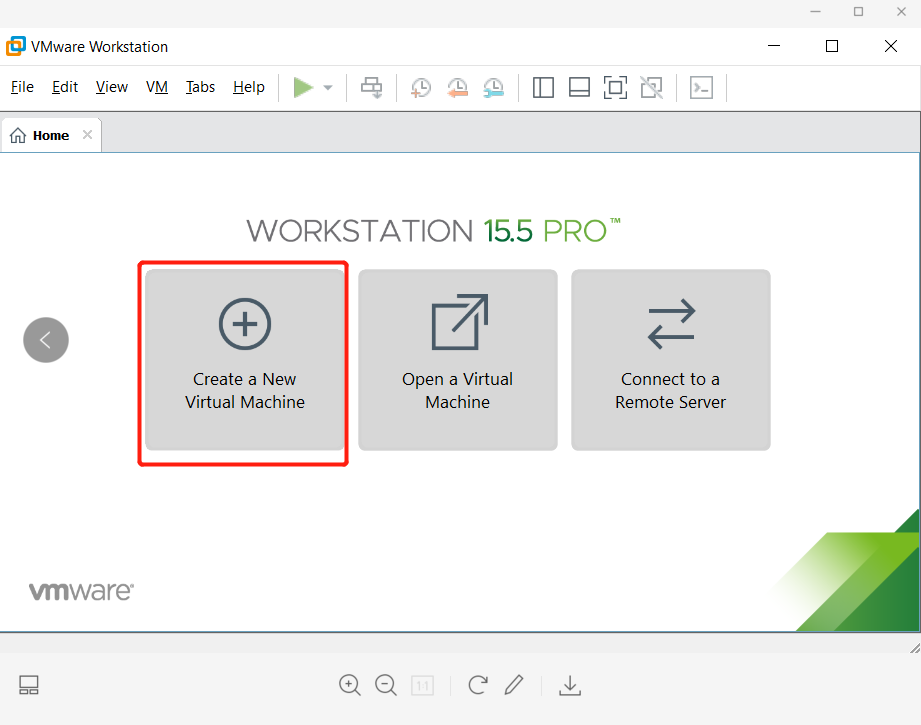
Step2: As default choose Typical and click Next
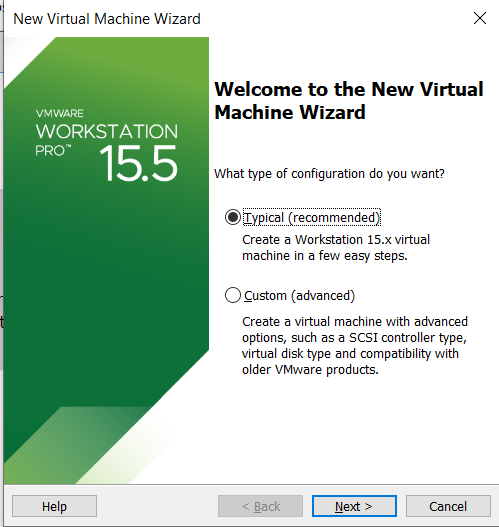
Step3: Download centos-7-x86_64-DVD-2003.iso and choose it as Installer disc image file (iso).
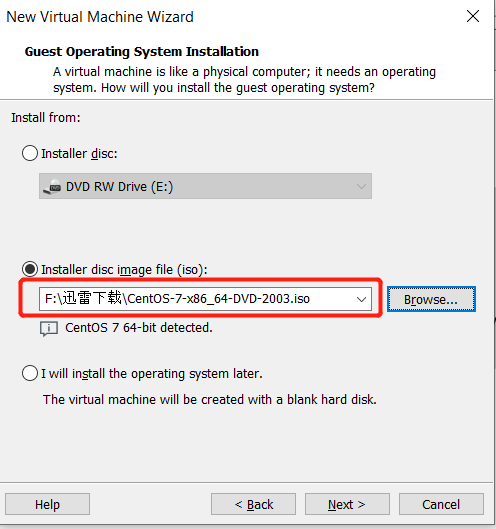
Step4: Set Virtual machine name as CentoS7-1 and Location as you want.
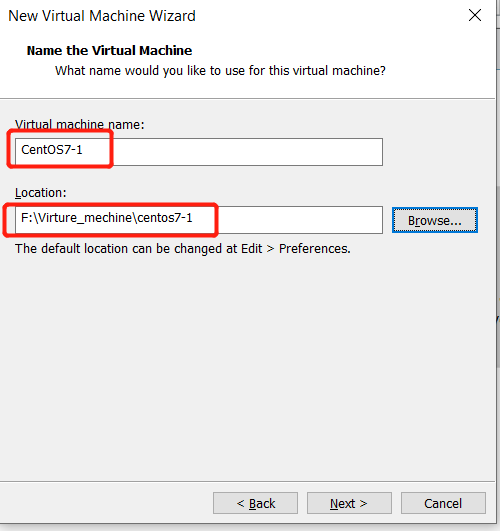
Step5: Set the Maximum disk size (GB) as 50, default as 20 GB.
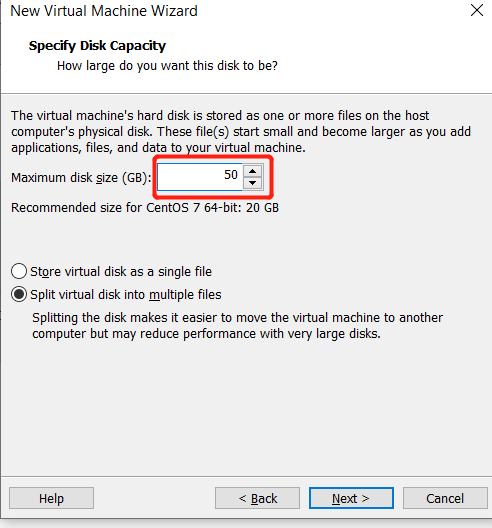
Step6: Click the Customize Hardware... button for setting Memory and processors.
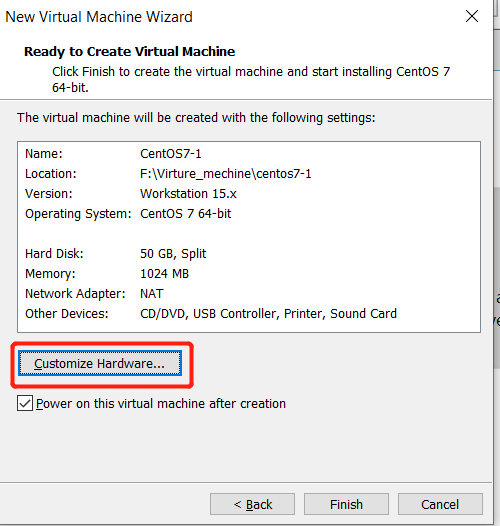
Step7: Set Memory as 8GB and Processors as 2, then click close and Finish button.
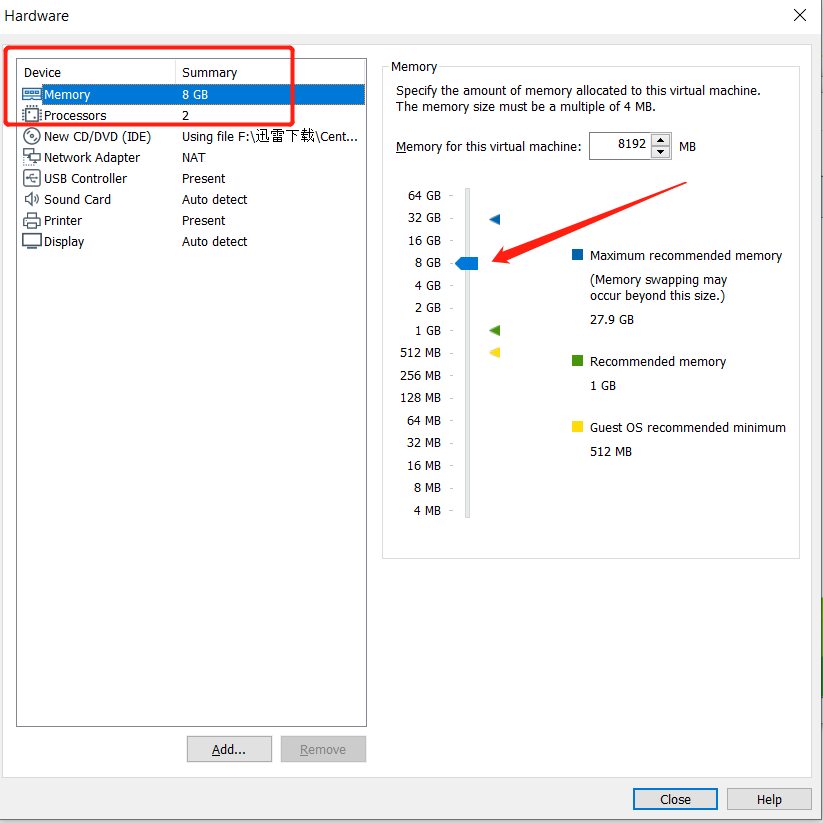
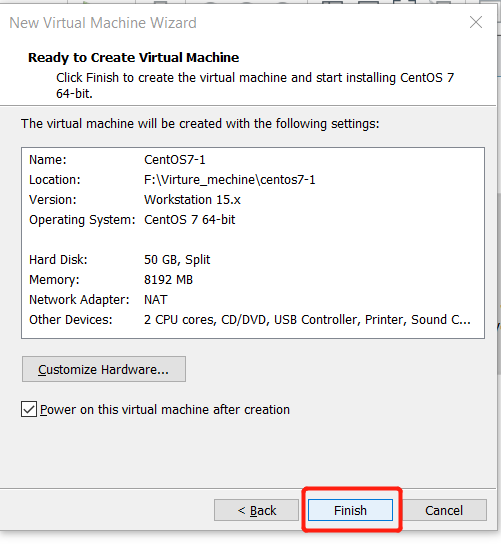
Step8: Now it start install centos7.
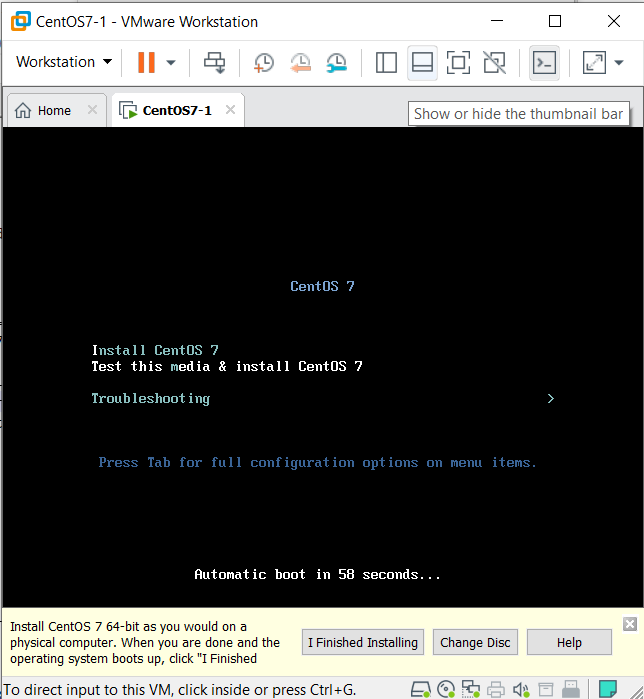
Step9: Choose English for install centos7 and click Continue.
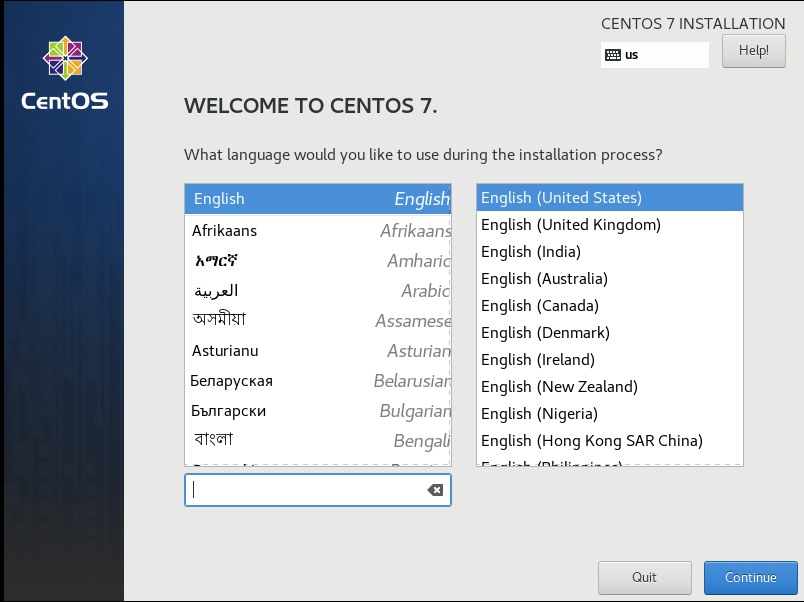
Step10: Click DATA & TIME for setting DATA & TIME as Shanghai in Asia.
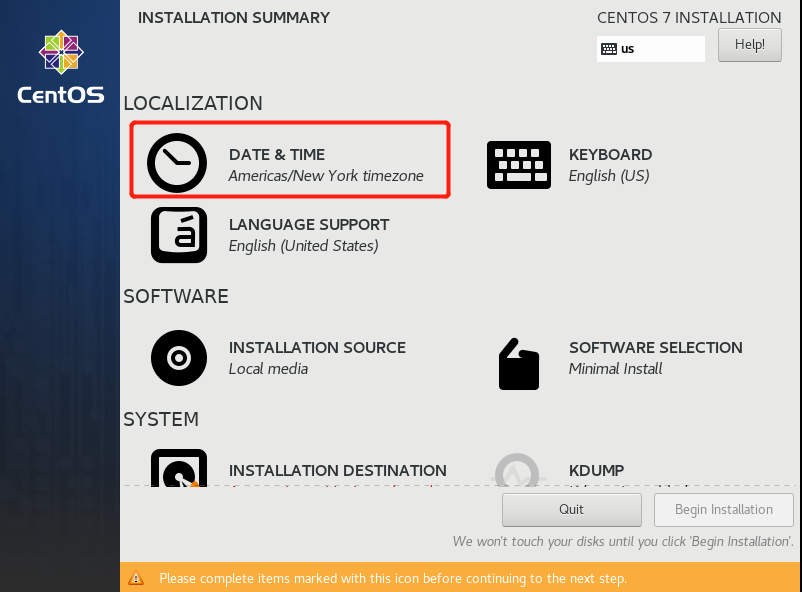
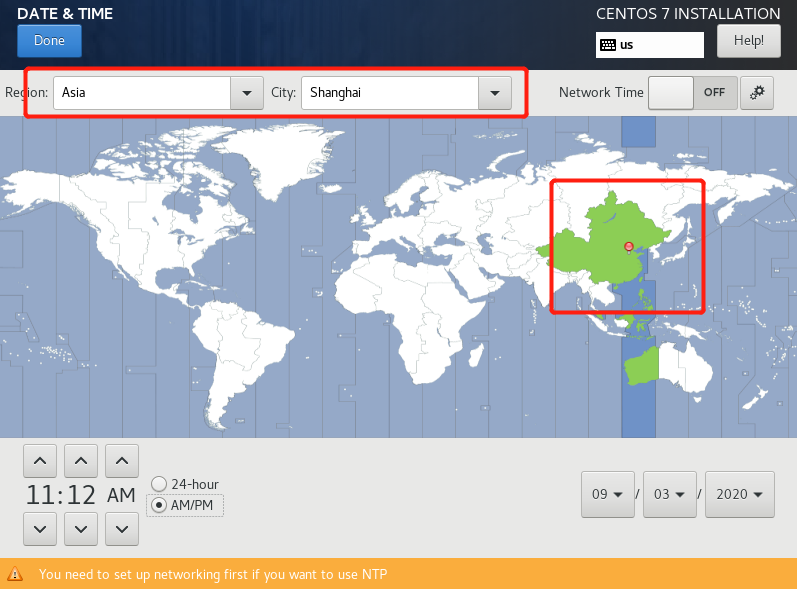
Step11: Click SOFTWARE SELECTION for setting SOFTWARE SELECTION as GNOME Desktop.
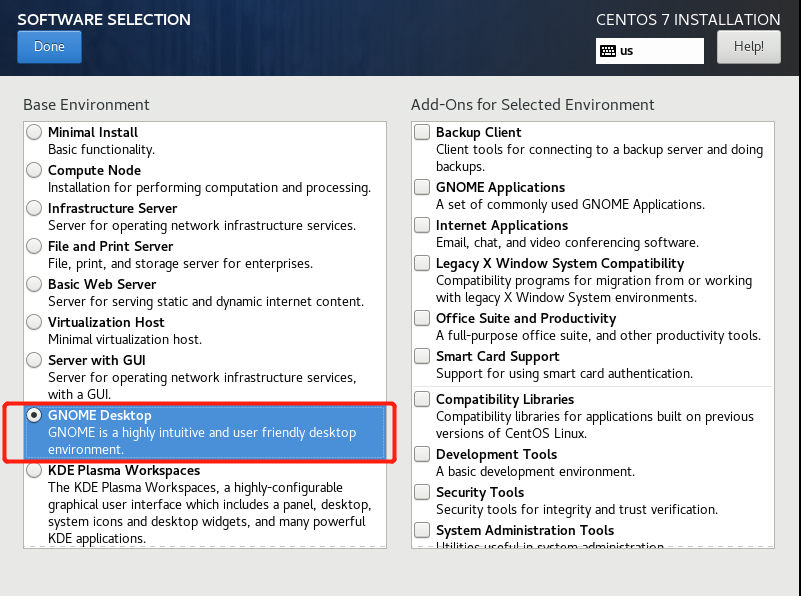
Step12: Click INSTALLATION DESTINATION for select the 50GB disk.
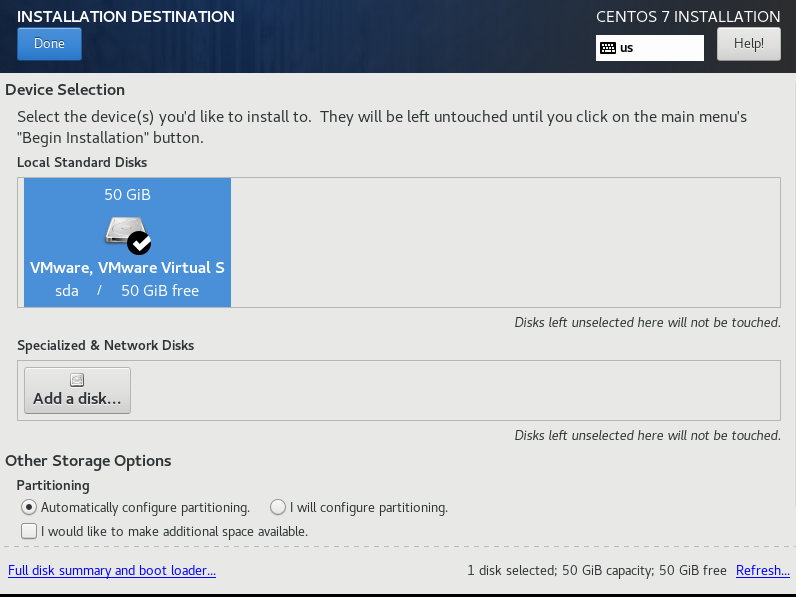
Step13: Click Begin Installation button.
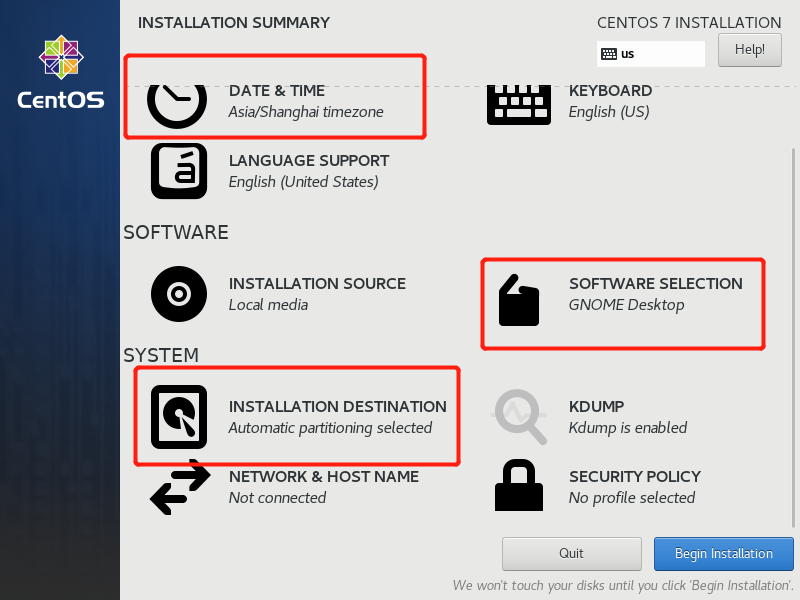
Step14: Click ROOT PASSWORD for setting root password, I set it as admin.
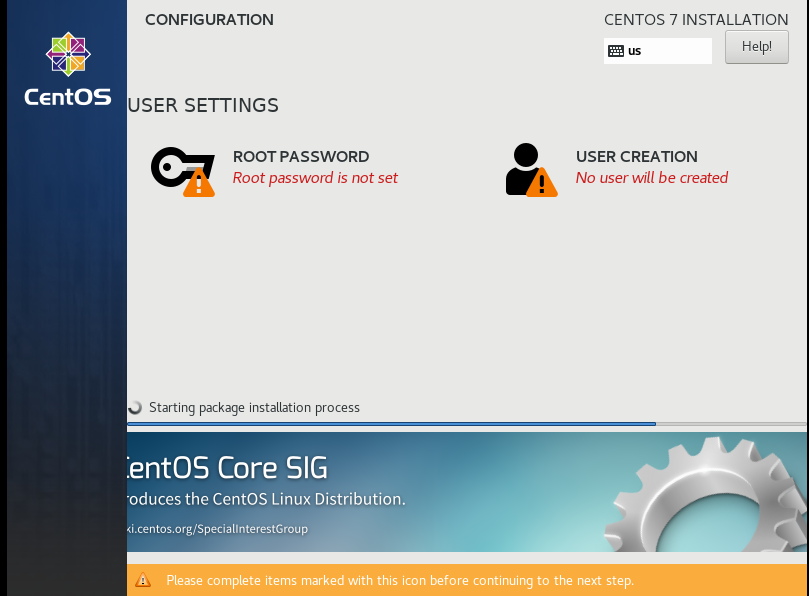
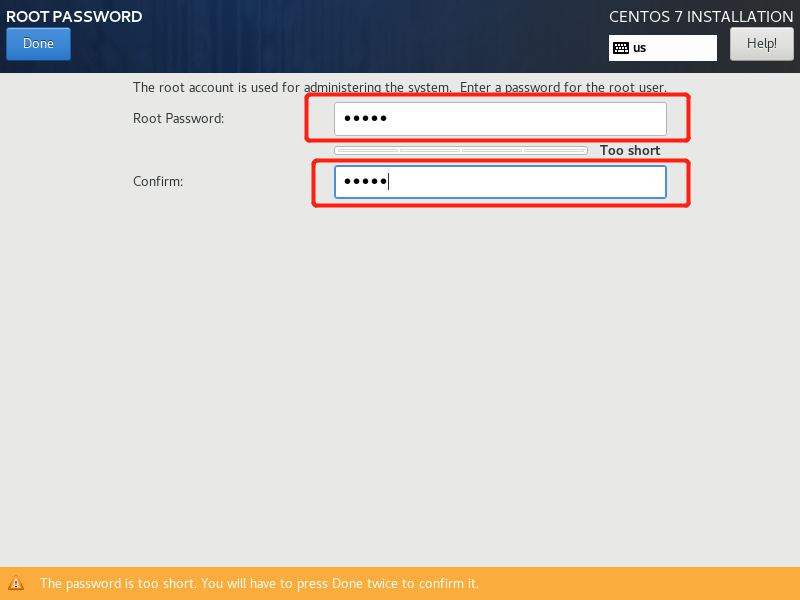
Step15: Click USER CREATION for create an user as administator.
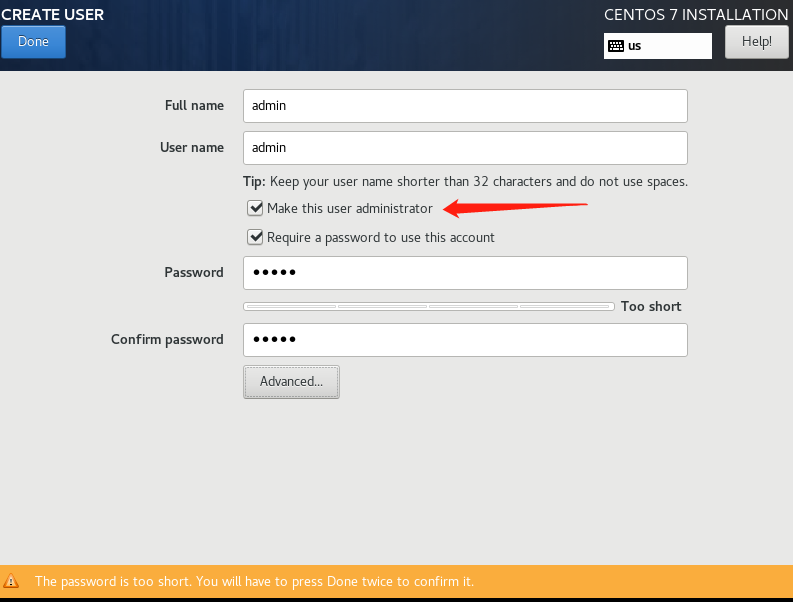
Step16: Click Finish configuration and Reboot to finish centos7 installing.
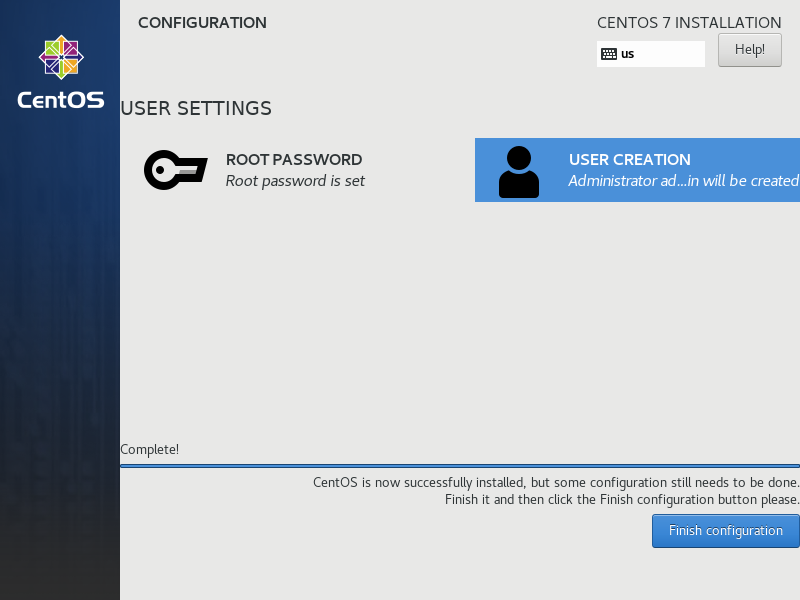
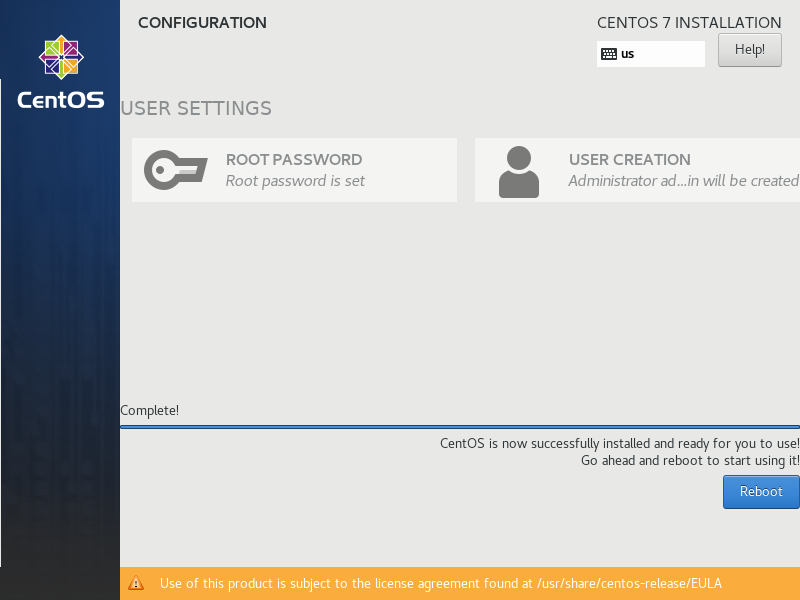
Step17: Now, choose first option, centos7 start.
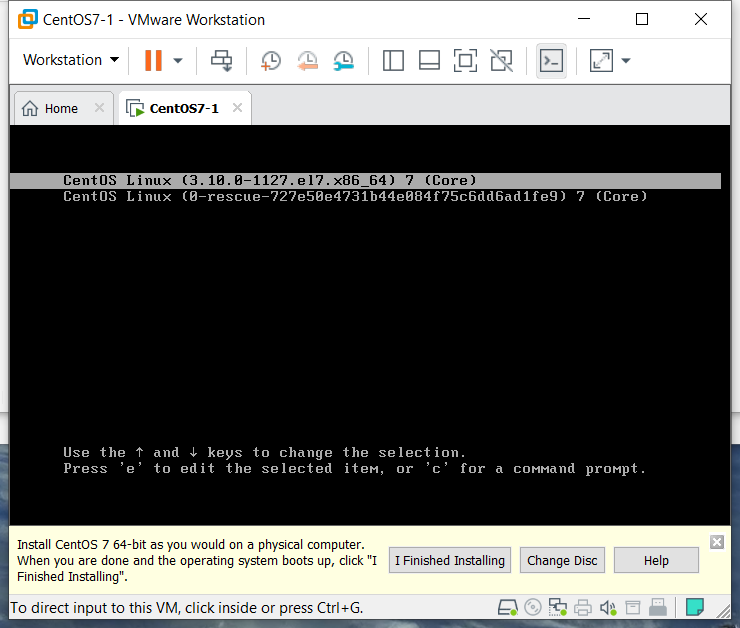
Step18: Click LICENSE INFORMATION and select I accept the license agreement.
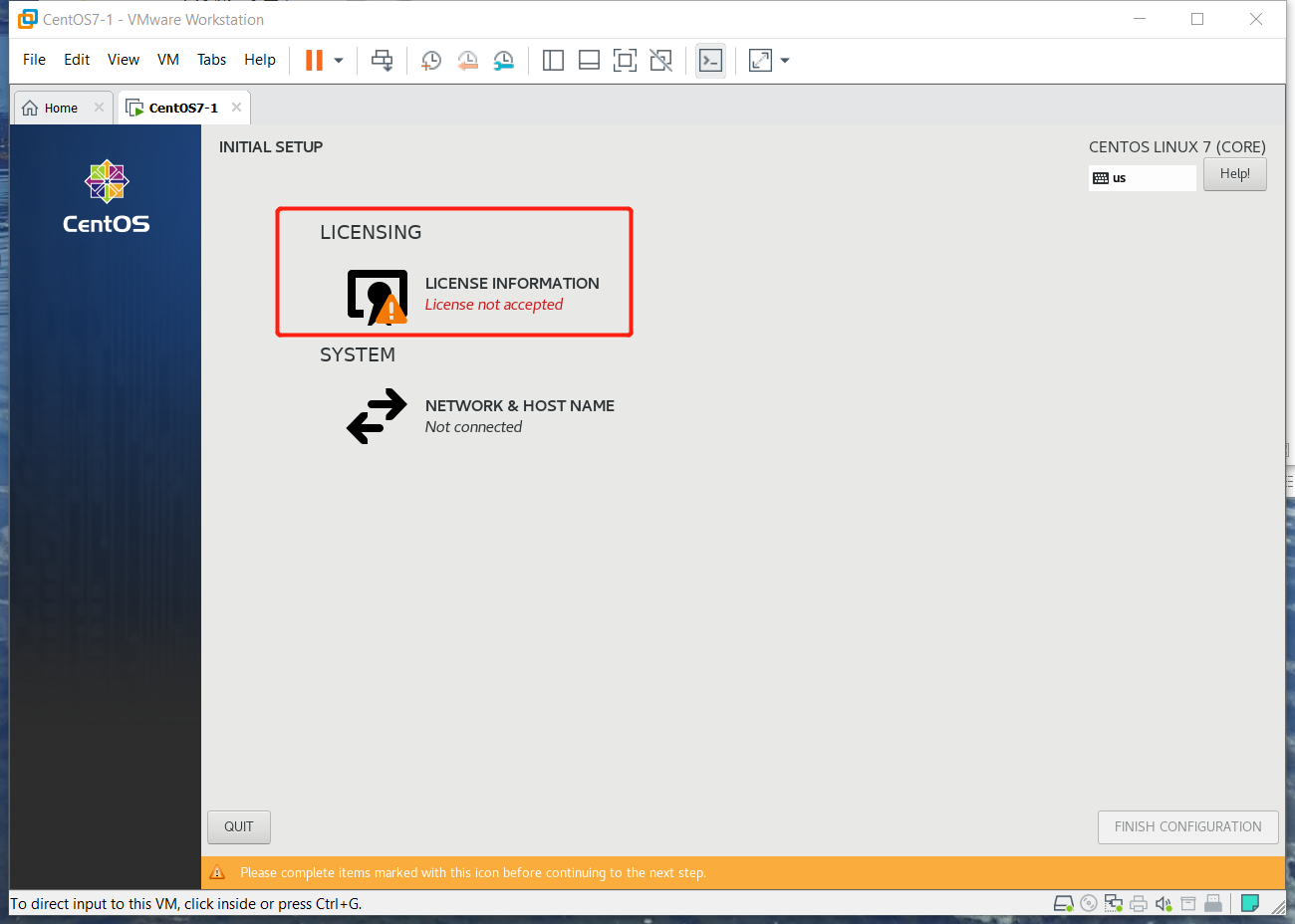
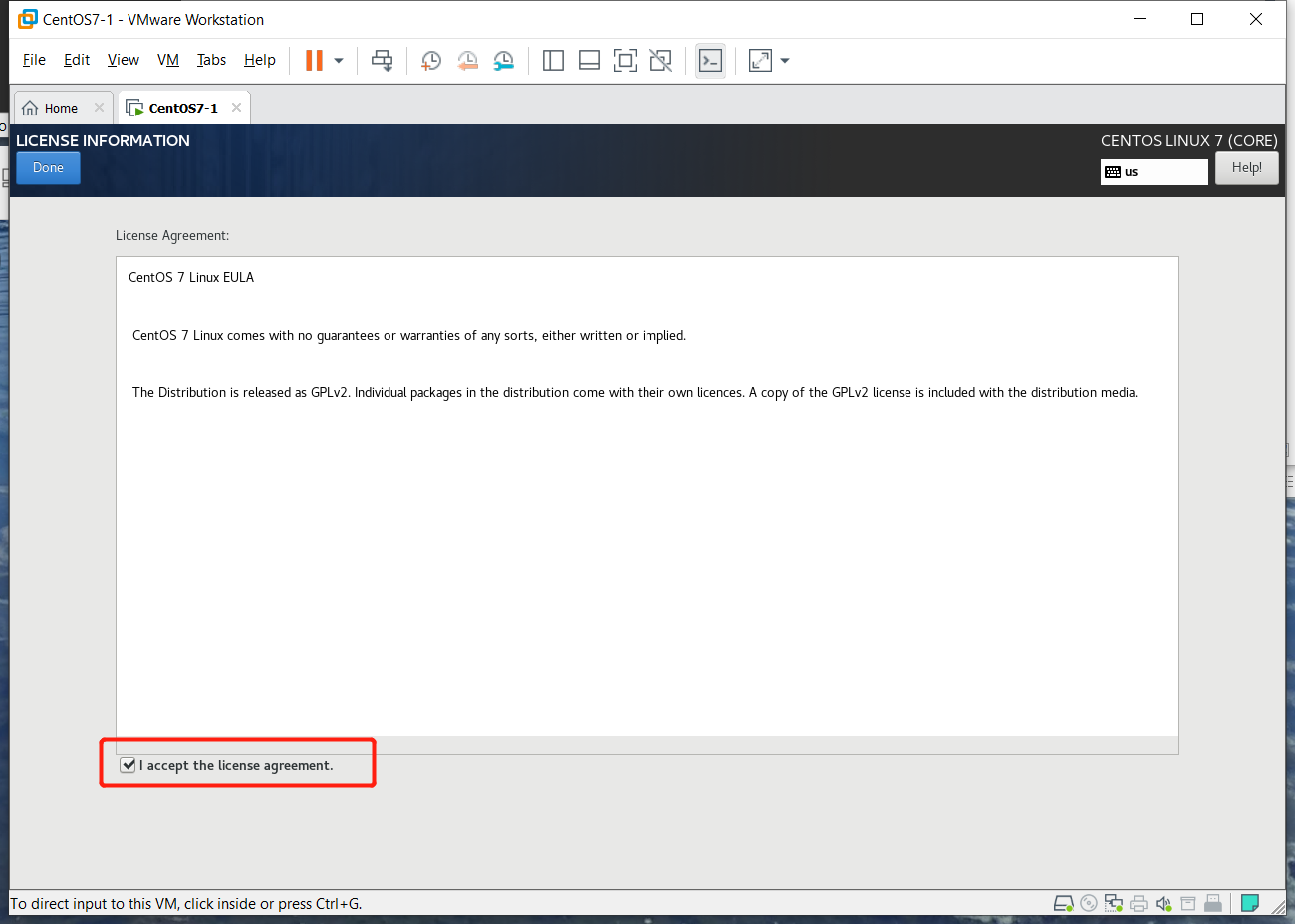
Step19: Now, just input your accout password to operate centos7 and wired on.